En el siguiente tutorial les mostrare la manera de instalar Jdownloader en Ubuntu.
Primero nos descargamos el instalador dando click sobre la imagen siguiente.
Una vez descargado abrimos la Terminal desde el menu Aplicaciones -> Accesorios -> Terminal y nos posicionamos sobre el lugar donde se encuentre nuestro archivo descargado.En mi caso se descargo en mi carpeta personal (home/tol0za).
Ahora una vez ubicado nuestro archivo le damos permisos de ejecución escribiendo lo siguiente en la terminal.
sudo chmod +x jd.sh
Despues procedemos a instalarlo con el comando
sh jd.sh
Una vez ejecutándose la instalación, el programa nos pedirá que elijamos el idioma preferido. Aquí seleccionamos el deseado.
Pero ahora lo bueno, la instalación nos instalo todos los archivos necesarios en home/tuusuario/.jd mas no nos instalo un acceso directo para ejecutarlo.
Ahora procedemos a crear un acceso directo en el menú Aplicaciones -> Internet como lo muestra la siguiente imagen.
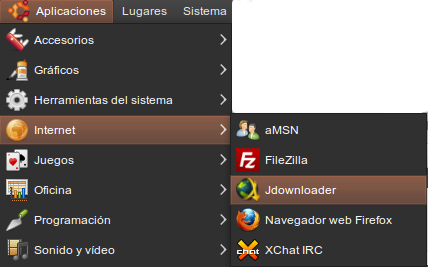
Para ello nos situamos sobre los menús y damos click derecho sobre ellos eligiendo Editar los menús.
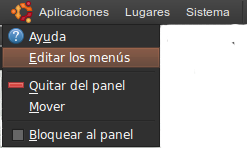
Ahora nos dirigimos al menu Internet y damos click sobre el botón Elemento nuevo
Nos aparecerá una ventana donde tenemos que configurar nuestro lanzador.
A continuación seguimos los siguientes pasos para configurar nuestro Lanzador.
1.- Agregar el icono de Jdownloader
damos click sobre el icono que trae por default y buscaremos el correspondiente a nuestro programa a instalar el cual se encuentra en
/home/tol0za/.jd/jd/img/logo/logo_20_20.png
Donde tol0za lo tenemos que cambiar por nuestro nombre de usuario del sistema.
Luego nos aparecerá así:
2.- Ahora como Tipo le dejamos tal y como esta, como aplicación.
3.- En Nombre escribimos Jdownloader
4.- En este paso vamos a hacer lo siguiente.
El archivo descargado jd.sh lo movemos a la carpeta .jd que se encuentra en /home/tuUsuario/.jd , en mi caso /home/tol0za/.jd
Ahora en Comando examinamos para buscar nuestro archivo ejecutable
en mi caso se encuentra en /home/tol0za/.jd/jd.sh
debera ser igual al de ustedes excepto por el nombre de usuario, cambiar tol0za por el suyo.
5.- En Comentario escribimos lo que queramos, en mi caso escribo Gestor de descargas.
Por ultimo nuestra configuración deberá quedar semejante a lo que muestra la imagen, para continuar damos click en Aceptar.
Ahora veremos que nuestro elemento del menu aparece en la lista, ahora cerramos esta ventana para finalizar.
Listo… ahora tenemos Jdownloader instalado en nuestro sistema asi como el lanzador para ejecutarlo cada vez que queramos utilizarlo.
By +ol0za


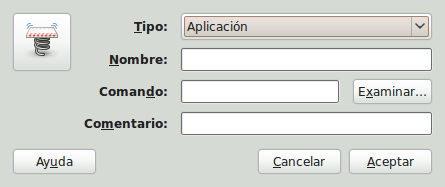
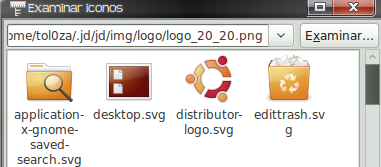

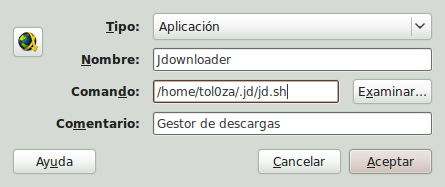
daro
22 diciembre 2009 at 2:28 am
hola gracias por el tutorial pero tengo un problema para seguir tus pasos, yo accedo a jdownloader es a traves de una terminal utilizando el siguiente comando
java -jar JDownloader.jar
no tengo la opcion jd.sh .. ¿que debo hacer?
tol0za
2 enero 2010 at 2:25 am
hola Daro, siguiendo las instrucciones de este breve tutorial no deberias de tener dificultades, en las primeras lineas viene la opcion de dar click sobre la imagen de jdownloader para descargar el archivo jd.sh.
Saludos…
carlo98j
31 diciembre 2009 at 2:27 am
ola tengo un problema despues lo quiero iniciar y sale un erro (Ha ocurrido un error al ejecutar el proceso hijo «/home/david/.jd/jd.sh» (Permiso denegado)
tol0za
2 enero 2010 at 2:27 am
Saludos carlo98j
eso se debe a que no le das los permisos necesarios al archivo jd.sh.
Ubicate en el lugar que tienes guardado dicho archivo y aplica lo siguiente
sudo chmod +x jd.sh
con eso estas dando permisos de ejecucion
Juan Diego
31 diciembre 2009 at 4:02 pm
Gracias por el tutorial, me sirvió de maravilla
tol0za
2 enero 2010 at 2:28 am
Juan Diego para eso estamos, para ayudar a la comunidad…
saludos..
teodoro
3 enero 2010 at 4:15 am
hola me podias pasar el enlace de descarga del paquete ya que en la pagina de jdowloader hay varios paquetes para descargar y no se cual de todos tengo que descargar…..
desde ya muchas gracias
tol0za
3 enero 2010 at 7:35 am
Con mucho gusto
el enlace a la descarga es
http://212.117.163.148/jd.sh
teodoro
3 enero 2010 at 4:45 pm
hola no me deja intalarlo…
carlos urrea
12 enero 2010 at 3:00 am
hola hola. mrie la pagina y procedi a instalar el JDownloader desde jd.sh y empezo la descarga pero no se que paso con el equipo y no respondio y lo resetee, trate nuevamente de hacer los pasos pero, hago chmod +x jd.sh y luego jd.sh y me arroja el siguiente error:
«JD Installation found: No valid JDownloader.jar exist!
Start JD-Updater
Invalid or corrupt jarfile jdupdate.jar»
que debo hacer???? gracias
Forsai
13 enero 2010 at 9:33 pm
Buen tuto, me fué de maravilla GRACIAS!
Hatake_sv
16 enero 2010 at 5:49 pm
Yo instale el jdownloader en kubuntu 9.10 todo fue de maravilla, hasta que un dia por error borre la carpeta .jd entonces ahora no puedo usar jdownloader y si trato de volver a instalarlo el instaldor busca la carpeta .jd, no se que hacer en este caso
OZ
12 febrero 2010 at 7:14 am
Excelente! , funciona a la perfección , lo acabo de instalar en Fedora 12-
Antonio
3 marzo 2010 at 10:31 pm
Muy buen aporte, estupenda explicación por pasos.
y funciona de maravilla, a descargar se a dicho.
Saludos.
Gsus
8 marzo 2010 at 12:13 am
Gracia
Zaip
16 marzo 2010 at 6:31 am
Hola que tal !!
Muy buen aporte .. me sirvio mucho !
Solo tengo una sugerencia , yo soy novato en esto de linux y no se como posicionarme en una carpeta desde la terminal ….PODRIAS MENCIONAR COMO HACER PARA POSICIONARSE EN UNA CARPETA DESDE LA TERMINAL??
SALUDOS.
tol0za
16 marzo 2010 at 6:47 am
Hola Zaip
que bien que te haya servido..
para posicionarse en una carpeta basta con usar el comando «cd»sin las comillas..
para ver las carpetas que contiene un directorio solo escribe «ls» sin comillas.
cualquier duda escribeme…
Jesus
17 marzo 2010 at 12:45 am
Hola, he seguido tus pasos y a la hora de crear el acceso directo me es imposible. Es como si algo estubiera mal, y el consumo de CPU sube notablemente al 100% pero no se abre.
He cambiado tambien del script del fichero la ruta de instalacion, ya que me lo instalaba en otro sitio totalmente distinto concretamente en /root/.jd/
Aun así tampoco he podido crear el acceso directo.
A ver si me puedes ayudar.
Un aludo
Devero
31 marzo 2010 at 6:25 pm
Muchas gracias por el tutorial. Está excelente!
Elena
1 abril 2010 at 8:07 pm
Muchísimas gracias, funciona perfecto!
diego
4 abril 2010 at 6:29 pm
me funciona la instalacion pero no se distingen las letras, se ve todo borroso
a que se debe??????
tol0za
8 abril 2010 at 7:17 pm
Hola Diego..
se me hace raro que no te funcione correctamente.. ya probaste con la reinstalacion?
diego
10 abril 2010 at 4:57 pm
no he porbado, realizo denuevo los mismos pasos?
mira asi es como se ve:
todo lo demas esta ok, hasta el lanzador
el unico porblema es q se ve como en la imagen
cualquier ayuda sera bien recibida
gracias
enniorlando
25 abril 2010 at 5:25 pm
Saludos, de igual forma que a Diego, las letras se ven borroras, alguien sabe a que se debe?
Gracias por tutorial!!! funciona de maravilla, excepto por lo anterior.
enniorlando
25 abril 2010 at 5:35 pm
He solucionado el tema de que se ve borroso, hay que irse a la pestaña de ajustes, una vez ahi buscar a la derecha el menu interfaz…es dificil porque la pantalla esta borrosa, pero es mas o menos el tercer item del menu, dentro de interfaz en el menu «General» buscar el tercer item que se refiere al estilo visual, justo a la derecha de este item, se le da click y sale una lista, que realmente no se nota que dice, pero si empezas a buscar y escoges otro tipo de estilo, seguro te resolvera el problema.
espero haber sido claro y ayudar con el problema.
Saludos
leon
29 abril 2010 at 3:01 am
Escribe en terminal:
sudo update-alternatives –config java
despues seleccionar
java-6-sun/jre
igual dejo la pagina donde lo encontre
http://aramtd.blogspot.com/2010/03/solucion-letras-borrosas-en-jdownloader.html
espero que sea de gran ayuda
urban
9 diciembre 2010 at 5:42 am
muchas gracias por el aporte super bueno el tutotrial muy claro y ademas muy facil de seguir.
gracias
alrobu2004
25 diciembre 2010 at 9:40 pm
gracias tol0za
segui los pasos rigurosamente y todo ok
execpto por un detallito estetico
cuando voy a ponerle el icono logo_20_20.png cuando lo estoy metiendo en el menu internet, simplemente no aparece ningun archivo en la carpeta logo, a pesar q cuando navego en nautilius si veo todos los png; pase el logo a la carpeta imagenes y tampoco lo ve; cuando minimizo esa ventana si da un flash de todos los png pero cuando la abro nada, gracias por todo
Mauro
28 febrero 2011 at 6:39 pm
TE AGRADEZCO CON TODO EL CORAZON Y EL ALMA, VOS ME AYUDASTE MUUUUUUUCHO HOY, TUCAN QUE NO ME FUNCIONABA, NO ENCONTRABA OTRO GESTOR COMO LA GENTE Y ME TOPE CON TU TUTO, SOS MUY GROSO DE VERDAD, HASTA PODRÍA DECIRTE QUE TE QUIERO MUCHO JAJAJA, ME RIO PERO CREO QUE TE QUIERO DE VERDAD. BUENO AMIGAZO, ABRAZO Y ÉXITOS EN TU VIDA SIEMPRE!!!! MUCHA LUZ PARA ALLÁ Y BUENAS VIBRAS!!!!!
leon
24 marzo 2011 at 3:03 pm
hey mauro te dejo este link.. donde puedes encontrar el instalador de jdownloader en deb
saludos
http://www.taringa.net/posts/linux/4988030/JDownloader-0_9_597-_Paquete-_deb_.html
y si, tucan dejo de funcionar desde hace dias, ni idea de porque